Чтобы добавить нового сотрудника, проверить и отредактировать данные зарегистрированного, нужно перейти в раздел «Настройки» → «Сотрудники».
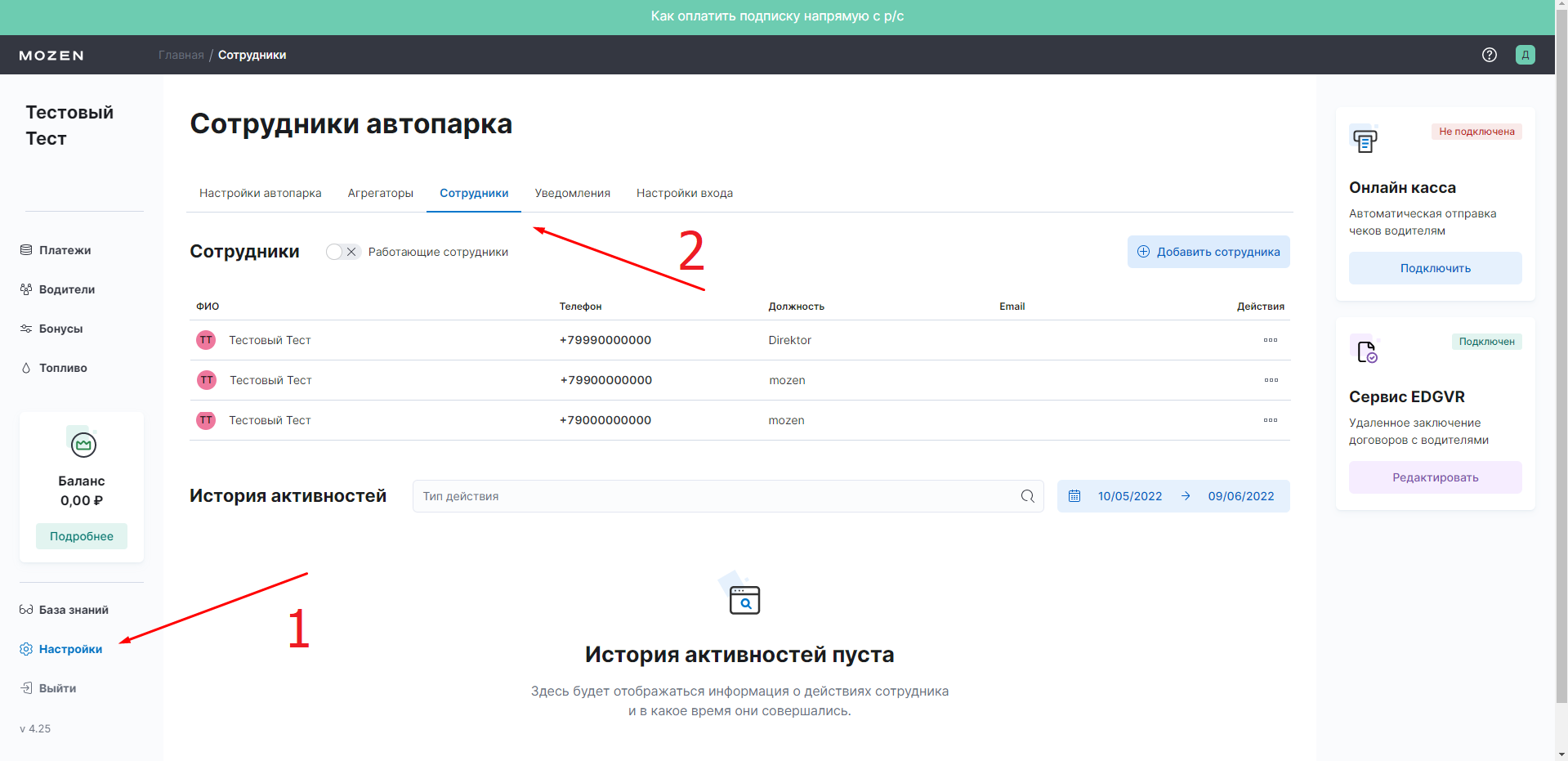
В этом разделе можно добавлять новых сотрудников, просматривать список бывших и редактировать данные существующих. Ниже на странице можно просмотреть историю всех действий в автопарке по заданному периоду:

Для добавления нового сотрудника нажмите кнопку «Добавить».

По этой кнопке вы перейдёте на экран добавления сотрудника. Здесь нужно указать его данные:
- ФИО;
- Email;
- Номер телефона;
- Должность;
- Пароль.
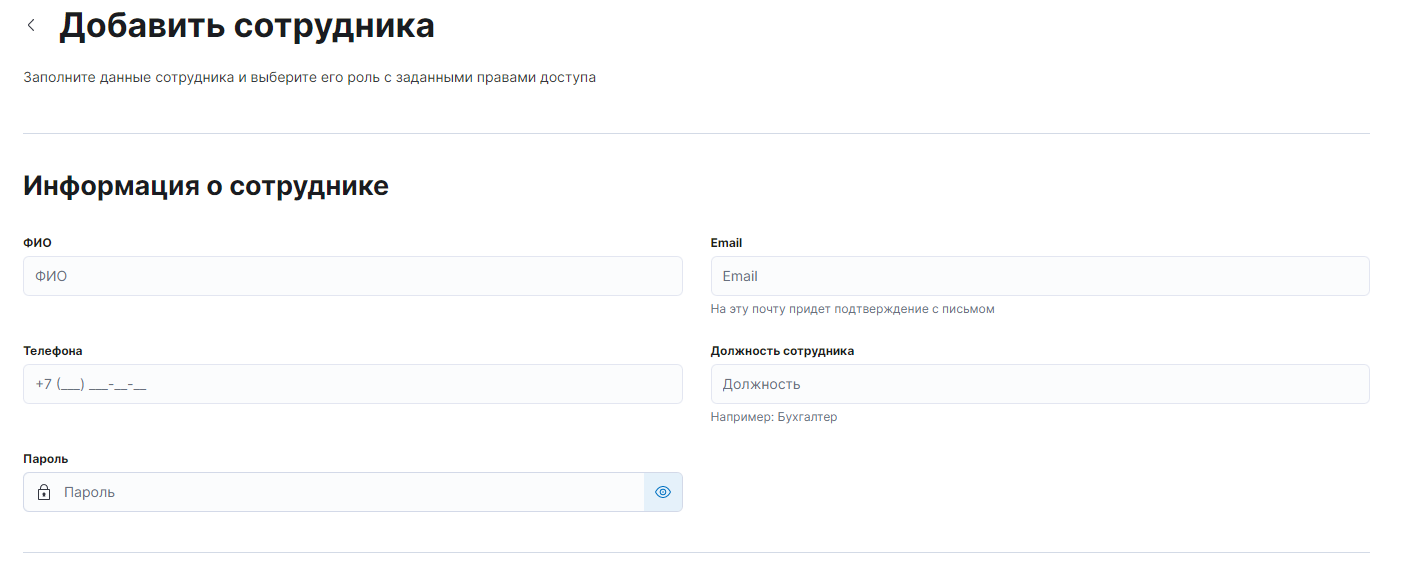
Для нового сотрудника необходимо настроить права и доступы. На выбор вам предоставляются 1 из 4 наборов настроек:
- Администратор;
- Бухгалтер;
- Менеджер;
- Диспетчер.
Под каждым вариантом вы найдёте краткое описание роли. Раскрыть полное описание можно по кнопке «Посмотреть весь список доступов».
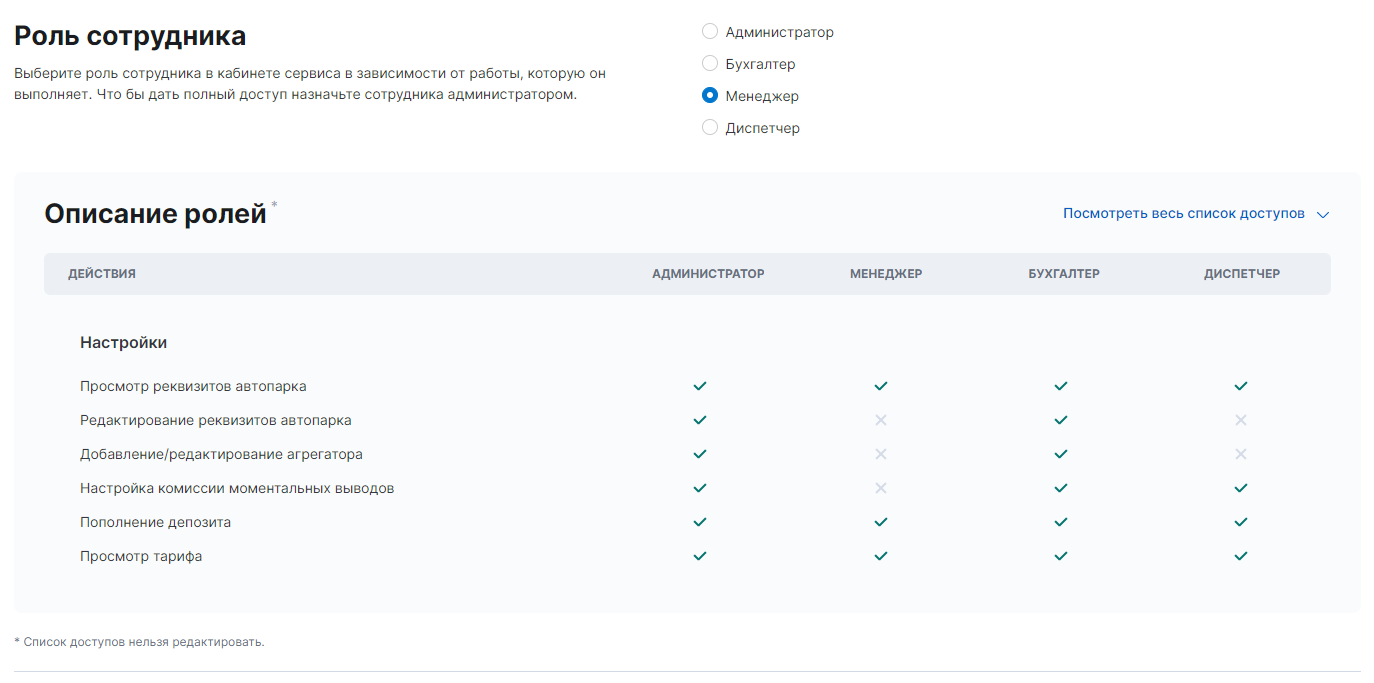
По клику на добавленного сотрудника справа открывается окно с его данными, историей активности и описанием прав.
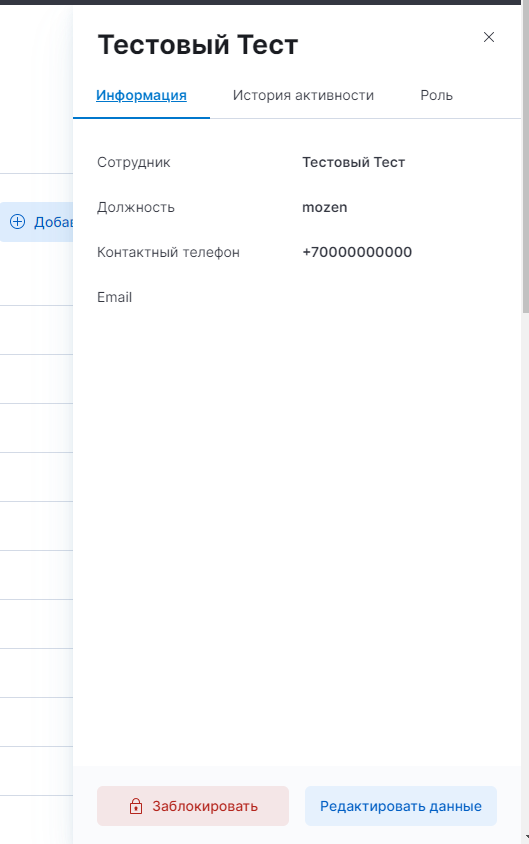
Редактировать права и данные сотрудника можно здесь же, по кнопке «Редактировать данные», либо нажав на троеточие в конце строки и выбрав тот же вариант.
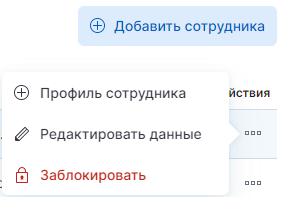
По кнопке «Заблокировать» у сотрудника пропадает доступ к вашему кабинету, а в профиле появится статус «Заблокирован». Заблокированный сотрудник в списке подсвечен серым цветом.
Delete
Внимание!
Если новый сотрудник получает ошибку «Доступ запрещен» при авторизации в личном кабинете, нужно подтвердить email: на почту сотрудника должно прийти письмо от Mozen со ссылкой для подтверждения регистрации.

